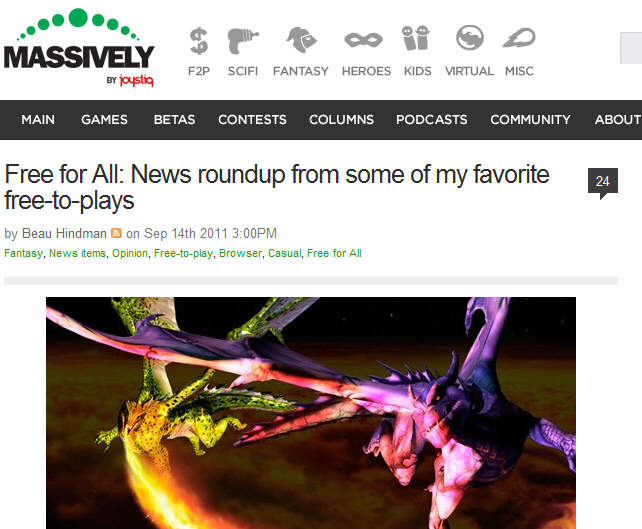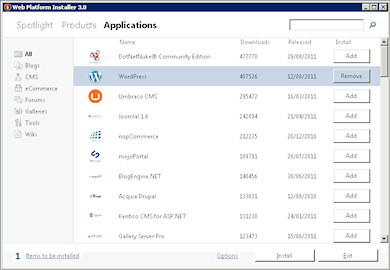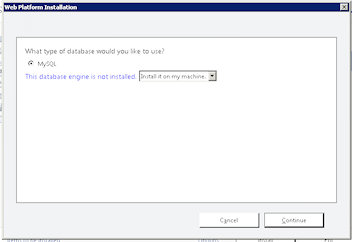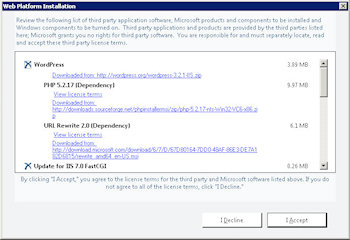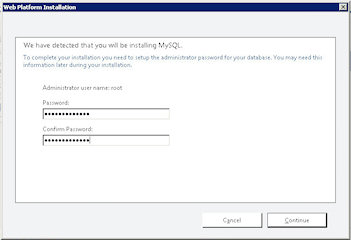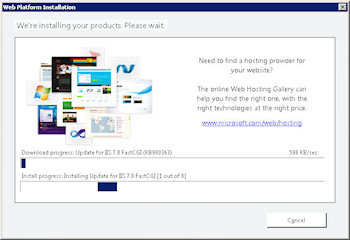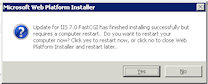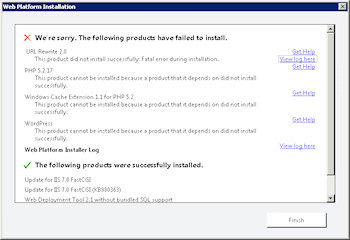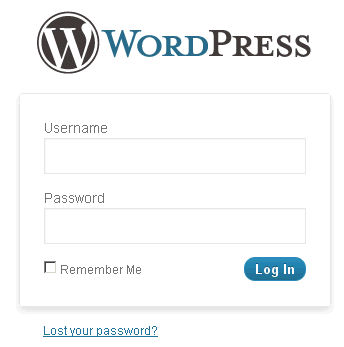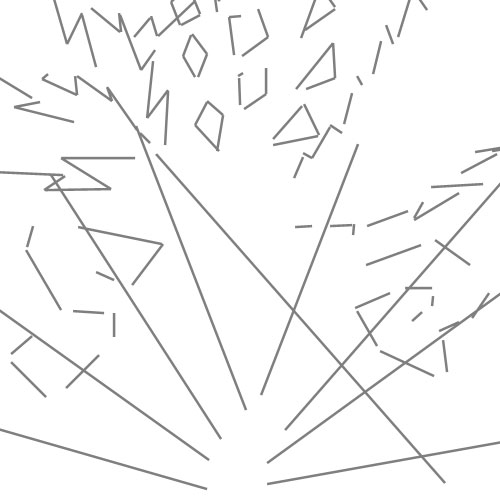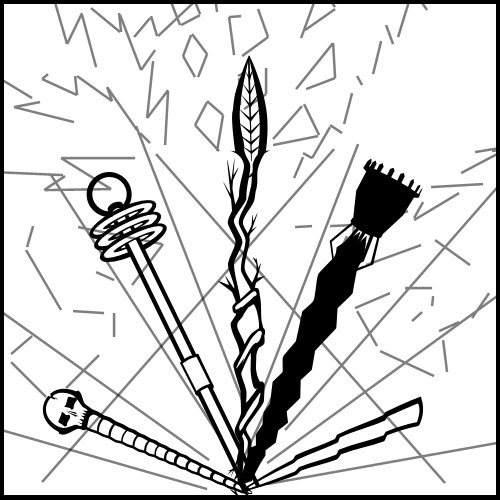When we came to revise the character art for Illyriad, it seemed clear that the first batch of characters should be warrior-kings and warrior-queens.
This calls to mind King Arthur (who in his prime, most people imagine as thirty-something), Genghis Khan (whose power was at its peak when he was in his fifties) and Alexander the Great (at his greatest in his late twenties). History and fantasy fiction are both full of warrior-kings who are thirty-something-ish, physically fit, with huge charisma.

But warrior-queens? Ah, now that was a problem. History is not full of strong, female warrior-rulers, and most that do crop up are contentious or little-known. Meanwhile, fantasy fiction tends to present a rather different view of female characters.
I saw the new Conan movie last night. It was full of capable male characters, aged anywhere from 15 to 50, many of them ugly, and all allowed to develop their own way of being cool. The key female characters, meanwhile, were indeterminately young, and implausibly good looking. This kind of predictable view of females in fantasy (maid, mother or crone – mostly maid, and generally only she is allowed to be kick-ass) was a challenge for us.
My first instinct was to say “b******s to that – we’ll have our females in Illyriad as real ass-kicking females would be – unsympathetic, beefy, no prettier nor uglier than the average – lets make them real”. But of course, we’re doing this for our players, not for ourselves, and a lot of people like the athletic warrior-maid ideal.
We considered both extremes. We considered a compromise. But then we settled on the solution of exploring both ends of the spectrum.
We wanted one character who was the sort of woman who would really want to go to war and crack skulls. As we evolved the mood board, we realised that a lot of the images we liked were Baba Yaga – so, our female Orc was born.
And of course we had to have one athletic-warrior-supermodel type, and she swiftly became the Elf.
The character I personally liked the most, was the Human. She’s probably over 40 (though, hey, this is fantasy, so she’s well-preserved for her 40s, and uses cosmetics), she’s good looking without it being obvious, and she has made sure that she’s well armored (close up you can even see that the red under-armor is heavy-duty brigandine, not some sort of soft quilt). And she has the gravitas, the authority, that you’d expect from someone who rules her own fiefdom. She’s a female ruler whom I can immediately believe in.
I was pretty happy with the results. Until I put the image together for this blog piece. Look at the picture. Face, palm. Doh!
Maid, mother and crone.
They are pretty cool. But it’s still the three stereotypes.
For the next batch of art, we’re going to have to find ways to be cool without reverting to any of these three types.